What is Procreate? | How to use Procreate?

What is Procreate? | How to use Procreate? If you’re looking for a powerful and intuitive digital painting and illustration app for iPad or iPhone, then you should consider Procreate.
Procreate is a powerful and intuitive digital painting and illustration app. Learn how to use Procreate with this comprehensive guide. Procreate offers a multitude of brushes, an advanced layer system, and a variety of unique abilities that you can utilize to create beautiful works of art.
Table of Contents
Introduction:
The Procreate app revolutionizes the way digital artists create artwork. The software contains powerful tools and features that allow artists to create beautiful illustrations, paintings, and designs. Procreate can help you take your art to the next level, regardless of whether you are a beginner or an experienced artist. The purpose is to demonstrate how Procreate can be used to create stunning artwork.
What is Procreate?
Procreate is a great tool for creating digital art. With its intuitive interface and powerful tools, Procreate enables you to create beautiful digital artwork with confidence. It includes a wide range of features that make it easy for you to create beautiful digital artwork. Also, it provides an excellent tool for art educators, as it allows them to create and share lessons with their students with ease.
Key features of Procreate
The following are some of the key features of Procreate:
- Brush settings and a variety of brushes are included, as well as the ability to create custom brushes
- Layer management capabilities, including adjusting the layer’s opacity, blend mode, and order
- There are several color adjustment tools available, including sliders for adjusting the hue, saturation, and brightness
- High-resolution images can be imported and exported
- An animation assistant tool that allows you to create simple frame-by-frame animations
- A variety of canvas sizes and resolutions to choose from
- Themes and layouts for the interface can be customized
- iCloud support for synchronizing work between devices
How to Use Procreate?
We have discussed in detail how you can use Procreate. The following steps involved in it:
-
Setting up Procreate
You must first download Procreate from the App Store on your iOS device and follow the instructions provided to install it on your device. Following installation, you may create a new canvas by tapping the “+” icon in the top right corner of Procreate once it has been installed. You can choose the canvas size, resolution, color mode, and background color from here.
-
Choosing and customizing brushes
Procreate comes with a wide range of built-in brushes, including pencils, pens, markers, and paintbrushes. To access these brushes, simply click on the brush icon located in the top left corner of the screen. By clicking on the brushes, you can browse through the available brushes and select one.
You cn customize brush settings, click on the settings icon next to the brush’s name. This allows you to adjust the brush’s size, opacity, and flow. A custom brush can also be created by tapping the “+” icon in the top right corner of the brush browser and selecting “New Brush.”
-
Working with layers
Procreate’s layer system allows you to work separately on different parts of your artwork and then combine them. A new layer can be created by selecting “New Layer” in the top right corner of the screen.
You can name your layer, click on it and select its settings, such as blend mode, opacity, etc. To move a layer, tap and hold on to it in the layer browser and drag it to the desired location. The procedure for deleting a layer in the layer browser is to tap on the layer in the layer browser and select “Delete”.
-
Adjusting colors
Color adjustment tools are provided in Procreate to assist you in fine-tuning your artwork’s colors. The color icon can be accessed by tapping on it in the top left corner. Using the sliders, you can adjust the colors of layers and brushes by selecting from the color wheel or by using the eyedropper tool to sample a color from the canvas.
You can also select a color from the color wheel or use the color wheel to choose a color from your canvas.
-
Exporting and sharing your work
Once you have completed the artwork, you can save it to your device by selecting “Save to Photos” from the menu located in the top right corner. As well as exporting your work in a variety of file formats, such as JPEG, PNG, or PSD, you can choose from the menu by tapping on the share icon and selecting “Export.” From here, you will be asked which file you would like to export.
FAQ`s
-
Can I use Procreate on multiple devices?
Procreate supports iCloud and allows you to sync your work across multiple devices. This allows you to begin a project on one device and continue it on another, provided both devices are logged into the same iCloud account.
-
Can I adjust the size and resolution of my canvas in Procreate?
The canvas sizes and resolutions that are available in Procreate can be adjusted when creating a new canvas. Select “New Canvas” from the menu on the top right of your screen to adjust your canvas size and resolution. From here, you can select the size and resolution of your canvas, as well as the color.
-
Can I use Procreate to create animations?
Procreate provides an animation assistant feature that allows users to create simple frame-by-frame animations. To use the animation assistant tool, tap the animation icon in the top left corner and select “New Animation” from the menu. Using this interface, you can add and edit frames, adjust the frame rate, and preview your animation.
Conclusion:
Drawing and painting apps such as Procreate have become increasingly popular among digital artists. The program enables users to create beautiful artwork easily and quickly by providing a variety of tools and features.
A great app for creative professionals as well as hobbyists, it is incredibly intuitive and easy to use. You should now be able to utilize the features of Procreate and create amazing artwork with the information provided in this article.
For any important information please contact us Email GadgetsNg info@gadgetsng.com
[Button id="1"]
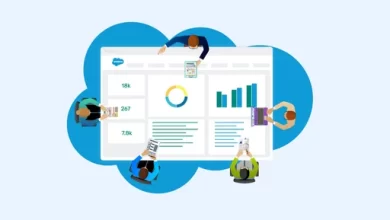


Muchas gracias. ?Como puedo iniciar sesion?
Uncover the incredible potential of Procreate, the revolutionary digital art app.
This in-depth post examines each feature of Procreate, showcasing how it revolutionizes the realm of artistic creation. Get insights oon how to leverage its advanced tools annd features, regardless of whether yoou are a beginner or a experienced artist.
Get tips on brush customization, layer management, and complex techniques to boost your art.
Join uss as we delve into how Procreate maes digital art
simpler and exxciting for everyone
procreate tutorial lettering